Logging
Intermediate Programmer
You can log information about your game while it runs using Log.
Unlike profiling, which retrieves information automatically, it's up to you to create your own log messages and define when they're triggered. For example, you can create a log message that triggers when a character performs a certain action. This is useful to investigate how your game is performing.
Note
Logging is disabled when you build the game in release mode.
When you use logging and run your game in debug mode, Stride opens a console in a second window to display logging information. The messages are color-coded by level. The name of the module (such as the script containing the log message) is displayed in brackets. This is followed by the log level (eg Warning, Error, etc), then the log message.

The console displays log messages from all modules, not just your own scripts. For example, it also displays messages from the ContentManager.
If you run your game from Visual Studio, log messages are shown in the Visual Studio Output window instead.
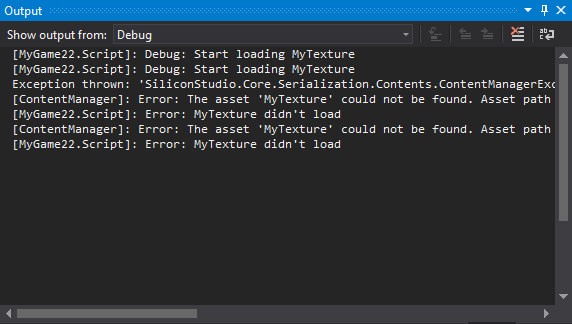
Log levels
There are six levels of log message, used for different levels of severity.
| Log level | Color | Description |
|---|---|---|
| Debug | Gray | Step-by-step information for advanced debugging purposes |
| Verbose | White | Detailed information |
| Info | Green | General information |
| Warning | Yellow | Minor errors that might cause problems |
| Error | Red | Errors |
| Fatal | Red | Serious errors that crash the game |
By default, the log displays messages for the level Info and higher. This means it doesn't display Debug or Verbose messages. To change this, see Set the minimum level below.
Write a log message
In the script containing code you want to log, write:
Log.Debug("My log message");
You can replace Debug with the level you want to use for the log message (see Log levels above).
You can combine this with if statements to log this message under certain conditions (see Example script below).
Set the log level
You can set a minimum log level to display. For example, if you only want to see messages as severe as Warning or higher, use:
Log.ActivateLog(LogMessageType.Warning);
Note
This isn't a global setting. The log level you set only applies to the script you set it in.
Change the log level at runtime
((Game)Game).ConsoleLogLevel = LogMessageType.myLogLevel;
Disable a specific log
GlobalLogger.GetLogger("RouterClient").ActivateLog(LogMessageType.Debug, LogMessageType.Fatal, false);
// Disables logging of the RouterClient module
Disable logging in the console
((Game)Game).ConsoleLogMode = ConsoleLogMode.None;
Create a log file
To save the log output to a text file, add this code to the Start method:
var fileWriter = new TextWriterLogListener(new FileStream("myLogFile.txt", FileMode.Create));
GlobalLogger.GlobalMessageLogged += fileWriter;
This creates a file in the Debug folder of your project (eg MyGame\MyGame\Bin\Windows\Debug\myLogFile.txt).
Example script
The following script checks that the texture MyTexture is loaded. When the texture loads, the log displays a debug message (Log.Error). If it doesn't load, the log records an error message (Log.Debug).
using System.Linq;
using System.Text;
using System.Threading.Tasks;
using Stride.Core.Diagnostics;
using Stride.Core.Mathematics;
using Stride.Input;
using Stride.Engine;
using Stride.Graphics;
namespace MyGame
{
public class Script : SyncScript
{
public Texture myTexture;
public override void Start()
{
// Initialization of the script.
Log.ActivateLog(LogMessageType.Debug);
Log.Debug("Start loading MyTexture");
myTexture = Content.Load<Texture>("MyTexture");
if (myTexture == null)
{
Log.Error("MyTexture not loaded");
}
else
{
Log.Debug("MyTexture loaded successfully");
}
}
}
}