Create a project
Beginner
This page explains how to:
- create a new empty project
- create a project based on a template or sample
Templates are projects that contain just the necessary elements to start working on a game.
Samples are complete games, which you can learn from or base a new game on.
Create an empty project
An empty project is project that contains only the bare minimum to make a game: a simple scene with a light, camera, and script to move the camera, plus a preconfigured rendering pipeline. This is good when you want to start your game from scratch without elements you don't need.
To create an empty project:
In the Stride Launcher, click Start to start Game Studio.
The New/open project dialog opens.
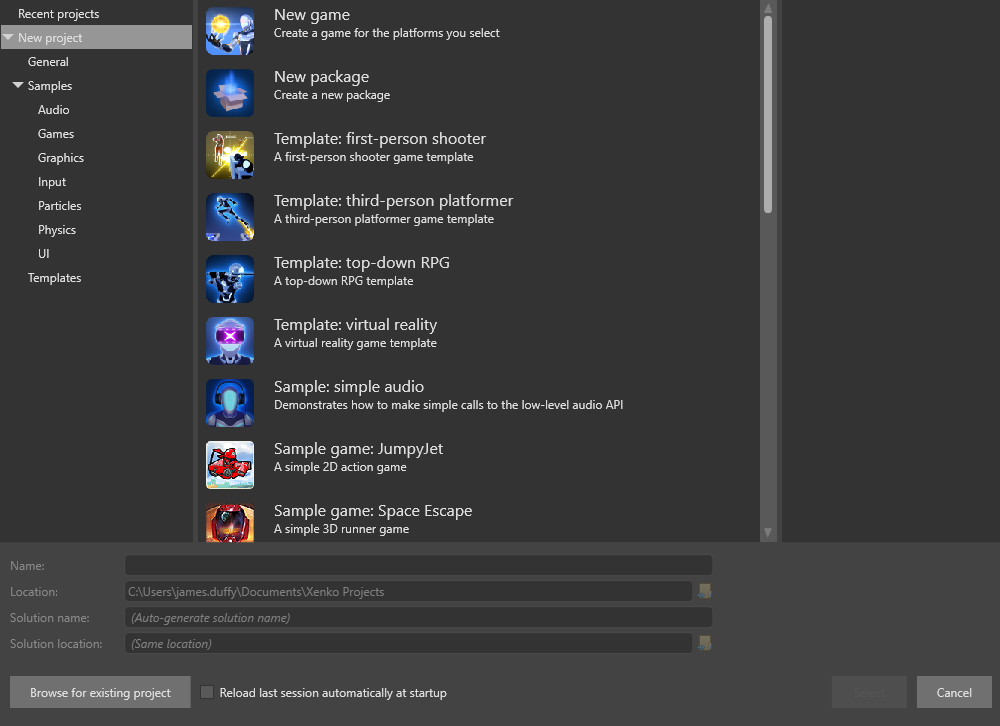
You can also open a new project in Game Studio from File > New.
Select New Game.
In the Name and Location fields, specify a name for the project and the folder to save it in.
Click Select.
The Create a new game dialog opens.
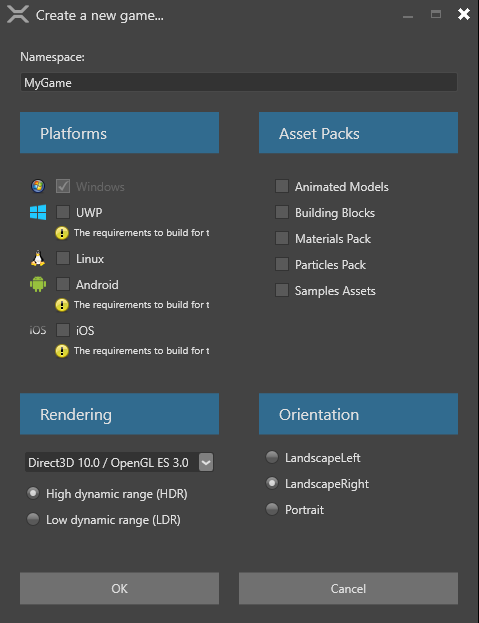
In the Namespace field, specify the namespace you want to use. If you don't know what your namespace should be, leave it as default.
Under Platforms, select the platforms you want your game to support.
Note
To support iOS and Android, you need to install Xamarin (free if you have Visual Studio).
If your development system is missing prerequisites for any of the platforms you select, Stride displays a warning.
Under Asset Packs, you can select additional assets to include in your project. These include assets such as animations and materials. The asset packs are fun to play with when you're learning how to use Stride, but they're not necessary.
Under Rendering, select the options you want.
Graphics API: The graphics features you can use in your project depend on the API you select. For advanced graphics features, select the latest version of the graphics APIs.
Warning
Some graphics cards don't support the latest APIs. For some mobile devices, only Direct3D 9.3 / OpenGL ES 2.0 and Direct3D 10.0 / OpenGL ES 3.0 are available.
High or Low Dynamic Range (HDR / LDR): This defines how color is computed in your project. In LDR mode, colors range from 0 to 1. In HDR mode colors can take any float value. HDR provides more advanced and realistic rendering but requires more processing power and profile Direct3D 10.0 / OpenGL ES 3.0 or later.
Under Orientation, choose the orientation for your project. For PC games, use landscape. Portrait should usually only be used for mobile games.
Click OK.
Stride creates the project and opens it in Game Studio. For more information, see Game Studio.
Create a project from a sample or template
Stride includes several sample projects demonstrating each part of the engine (2D, 3D, sprites, fonts, UI, audio, input, etc). It also includes template games to help you make your own game.
To create a project from a sample or template:
Open the New Project dialog.
On the left, navigate to New project > Samples.
Select the sample you want to create a project from.
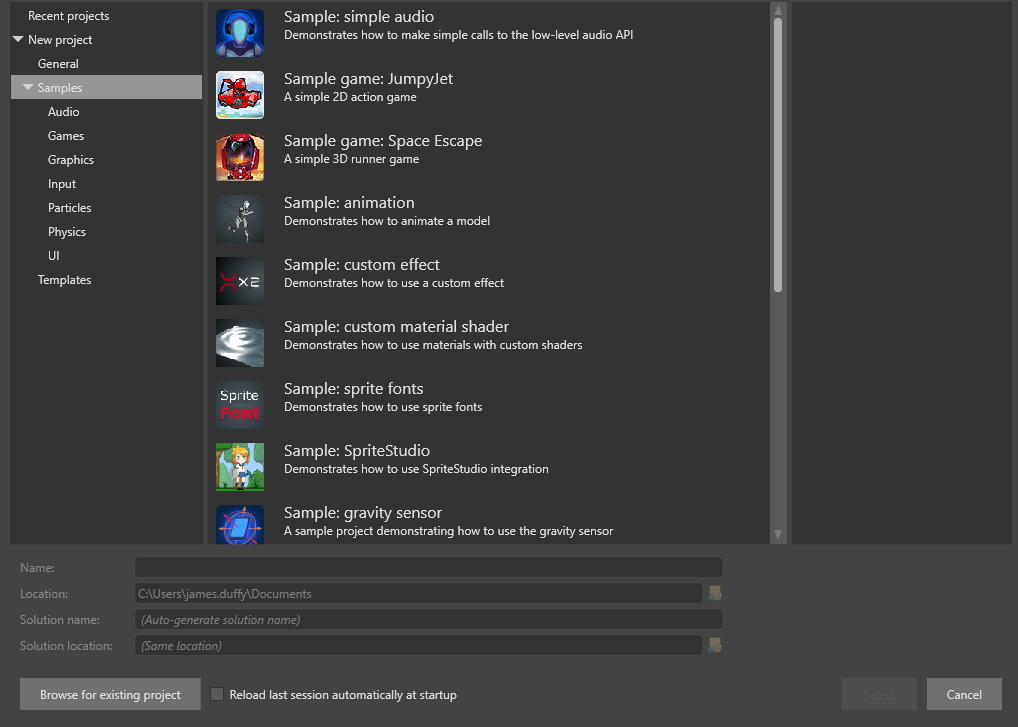
Click Select.
The Select Platforms window opens.
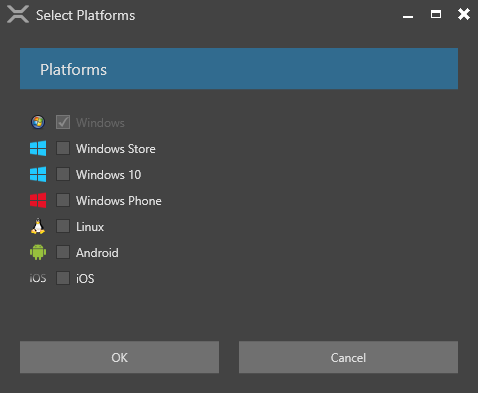
Select the platforms you want your game to support and click OK.
Stride creates the project and opens it in Game Studio.