Install Stride
Beginner
Download the Stride installer (StrideSetup.exe) from the Stride website.
Double-click the StrideSetup.exe file.
The Stride Setup Wizard opens.
Stride depends on the .NET Runtime. If you don't have the particular version it needs, Stride prompts you to install it.
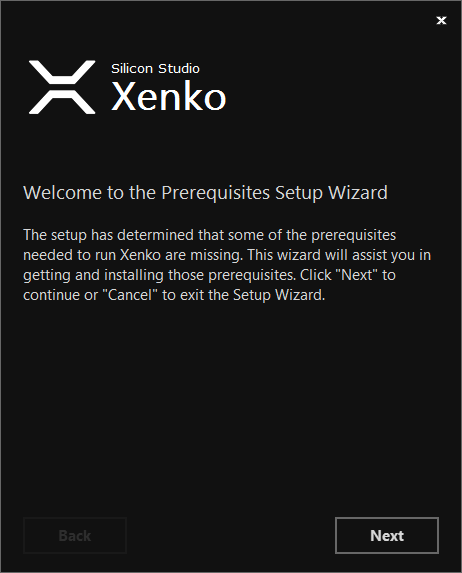
Click Next and follow the prompts.
Note
Alternatively, you can download the .NET Framework from the Microsoft Download Center and restart the Stride installer.
The Stride Setup Wizard opens.
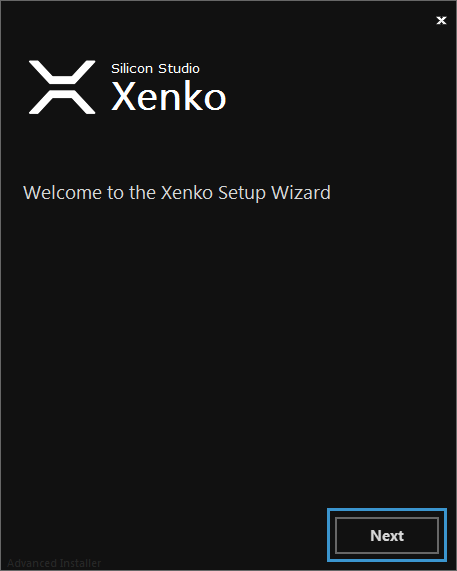
Click Next.
The Stride License Agreement window opens.
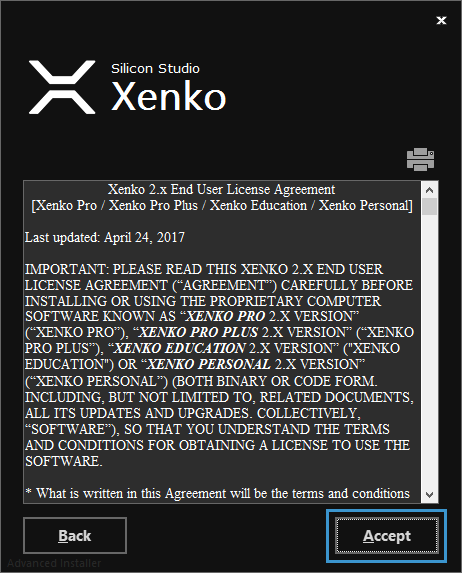
Click Accept.
The Stride installation type window opens.

Select an installation type and click Next.
The Select installation folder window opens.
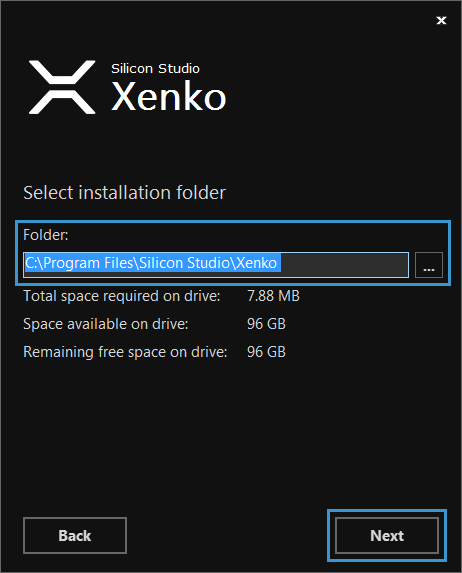
Select a folder to install Stride to and click Next.
The Create application shortcuts window opens.
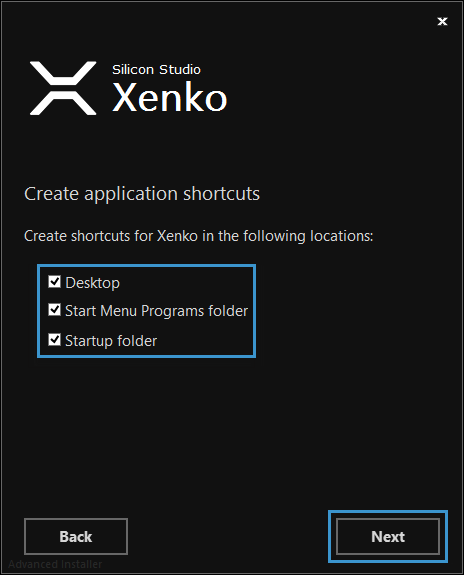
Choose which shortcuts you want Stride to create, and click Next.
The Ready to Install window opens.
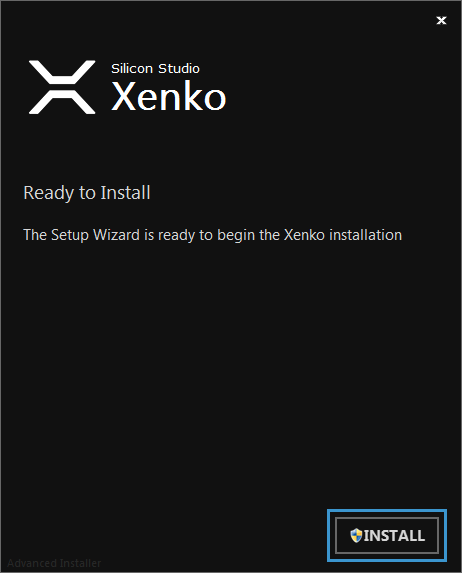
Click Install.
Installation begins.

After the installer closes, Stride creates shortcuts in locations you selected and the Stride Launcher opens.

The Stride Launcher prompts you to install the latest version of Stride.
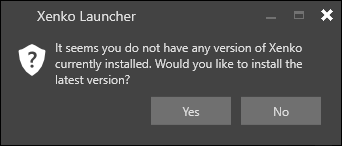
Click Yes.
The Stride Launcher asks if you want to install the Visual Studio integration. This lets you edit shaders directly from Visual Studio and provides syntax highlighting, live code analysis with validation, error-checking, and navigation. Installing the integration isn't mandatory, but we recommend it.
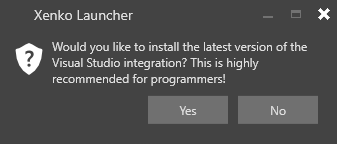
Windows confirms that Stride can make changes to your computer.

Click Yes.
The Stride Launcher checks if the prerequisite Visual C++ Redistributable is installed. If it's not installed, follow the prompts to install it.
The Stride Launcher checks if the prerequisite Build Tools for Visual Studio is installed. If you have Visual Studio, then this is already installed. If it's not installed, follow the prompts to install it.
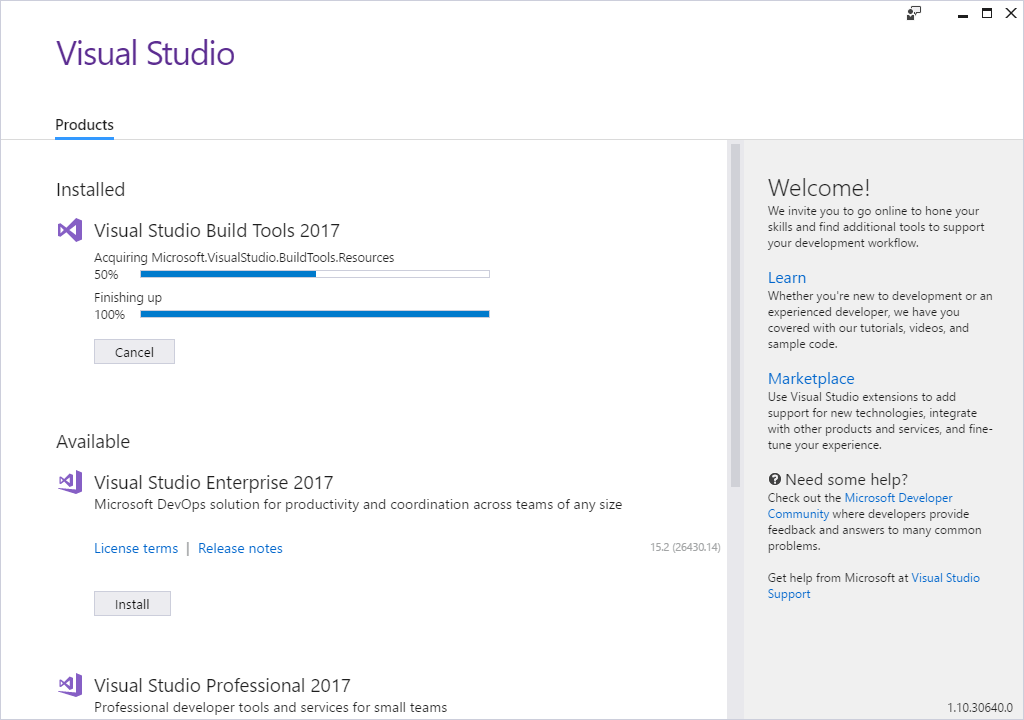
Note
Windows uses the Visual Studio installer to install Build Tools for Visual Studio, but it doesn't install Visual Studio.
Stride is now installed and ready to use.
Note
If you don't install the prerequisites, Stride won't run. In this case, you can download and install the prerequisites separately. For instructions, see Troubleshooting — Stride doesn't run.
Alternatively, uninstall Stride, restart the Stride installer, and install the prerequisites when prompted.