Create a Linux game
Note
Before following these instructions, make sure you've followed the instructions in Linux - Setup and requirements.
In the Stride launcher, create a new game and select Linux as a target platform.
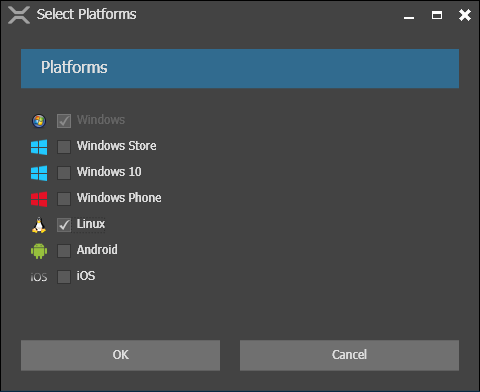
In Game Studio, in the platforms menu, select Linux.
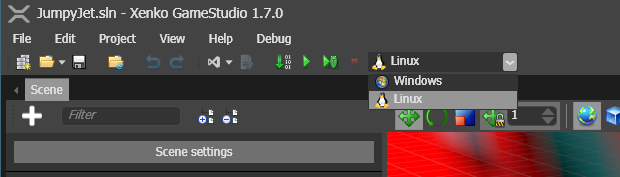
Press F5 to build and run the project.
The first time you run the project, enter information about your Linux host:
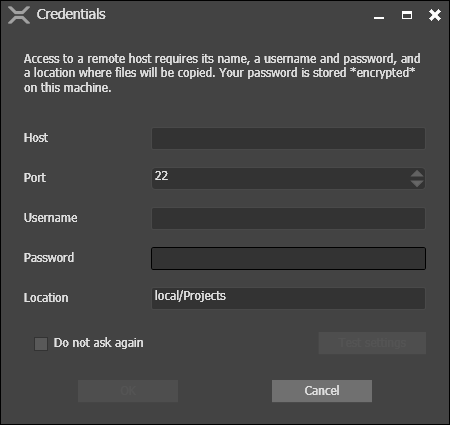
Enter your information as below:
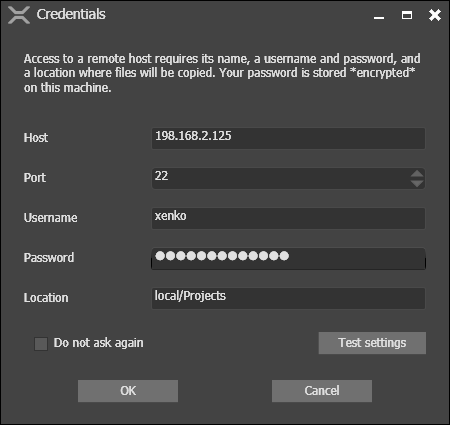
Click Test settings to test the credentials.
If you made an error, Game Studio displays:
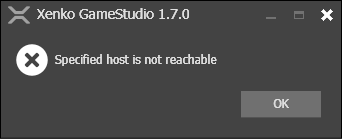
If the credentials are correct, Game Studio displays:
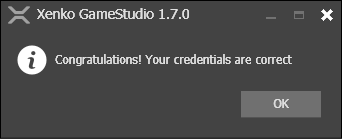
Click the OK button to continue.
Game Studio copies the files over your Linux host in a subdirectory of the location you have provided. The name of the subdirectory is the name of your game.
If something goes wrong, check the Output pane for details.
Settings
Your credentials are saved in the Settings dialog:
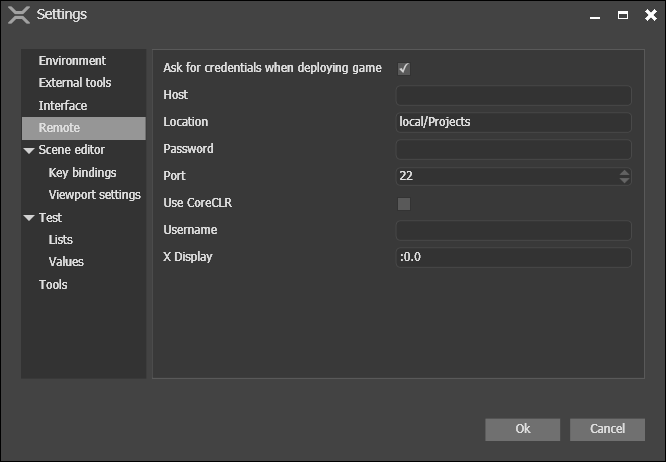
The password is encrypted using the Micrsoft System.Security.Cryptograph.ProtectedData.Protect method for the current user, and saved in Base64, displayed in the Settings. You can't change the password from the Settings dialog.
There are two additional settings that control the execution of a game:
Use CoreCLR: forces execution using .NET Core
X Display: forces execution on a specific X display of your Linux host
Compile outside Game Studio
Like any Stride project, you can also compile the project directly from Visual Studio or from the command line. In both cases, you need to select a valid configuration:
- Debug
- Release
- CoreCLR_Debug
- CoreCLR_Release
Debug and Release target Mono. The others target .NET Core.
Visual Studio
Once your project is loaded in Visual Studio, select the Linux project. In the Solution Configurations drop-down menu, you select a valid Linux configuration:
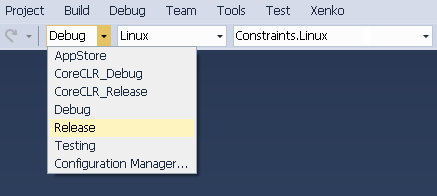
MSBuild
To compile for Linux, from a command line, use:
msbuild /p:Platform=Linux /p:Configuration=CONFIG YourGame.sln
Where CONFIG is a valid Linux configuration.
Limitations
No debugging facility yet
Switching the rendering graphics platform might cause the game to hang on startup. As a workaround, on the Linux host, in the directory where the game is deployed, delete the following directories:
cachelocalroaming