Launch a game
Beginner
This page explains how to launch your game using Game Studio or Visual Studio.
Launch a game from Game Studio
Note
Game Studio can't launch games for the Windows Store or UWP (Universal Windows Platform) platforms. To launch a game for those platforms, use Visual Studio (see below).
In the Solution Explorer, right-click in your target platform, then choice Set as current project.

Note
You can only select platforms you selected in the Create a new game dialog when you created the project. To add additional platforms to the project, see Add or remove a platform.
To run the game, click
 in the toolbar or press F5.
in the toolbar or press F5.
The Output window shows the build progress.
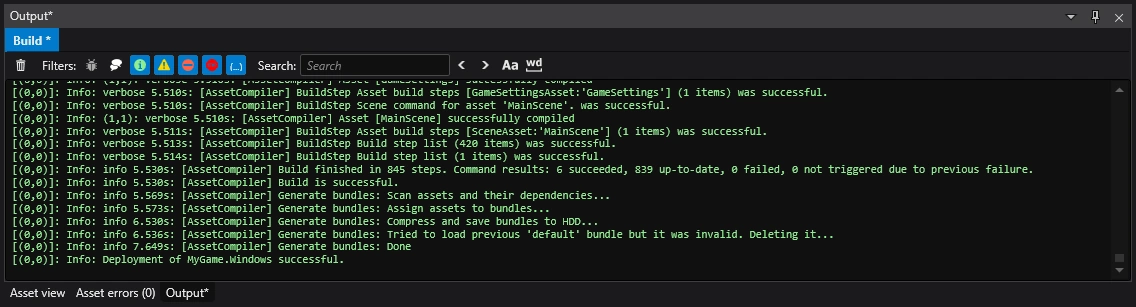
When the build is complete, your game starts on the selected platform.
Launch a game from Visual Studio
In Game Studio, in the toolbar, click
 (Open in IDE) to launch Visual Studio.
(Open in IDE) to launch Visual Studio.In the Visual Studio toolbar, set the appropriate project as the startup project.

The startup project configuration is updated automatically.
Tip
You can see your projects in the Solution Explorer on the right. The project filename extensions identify the platform (eg .Android, .iOS, etc).
Check that the configuration and platform properly matches what you are expected.
-
To start the game without debugging, press Ctrl + F5.
To start the game with debugging, click Start or press F5.

Remove borders
By default, the game runs with window borders.
| With borders | Without borders |
|---|---|
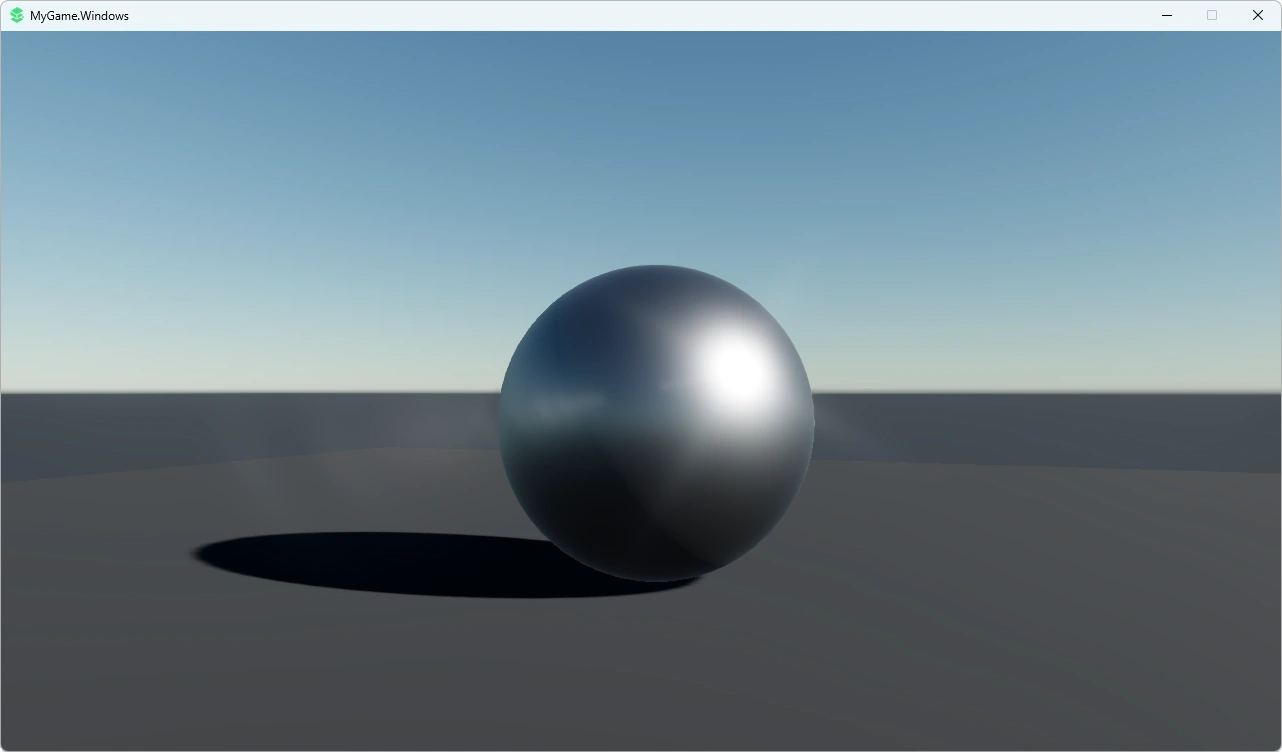 |
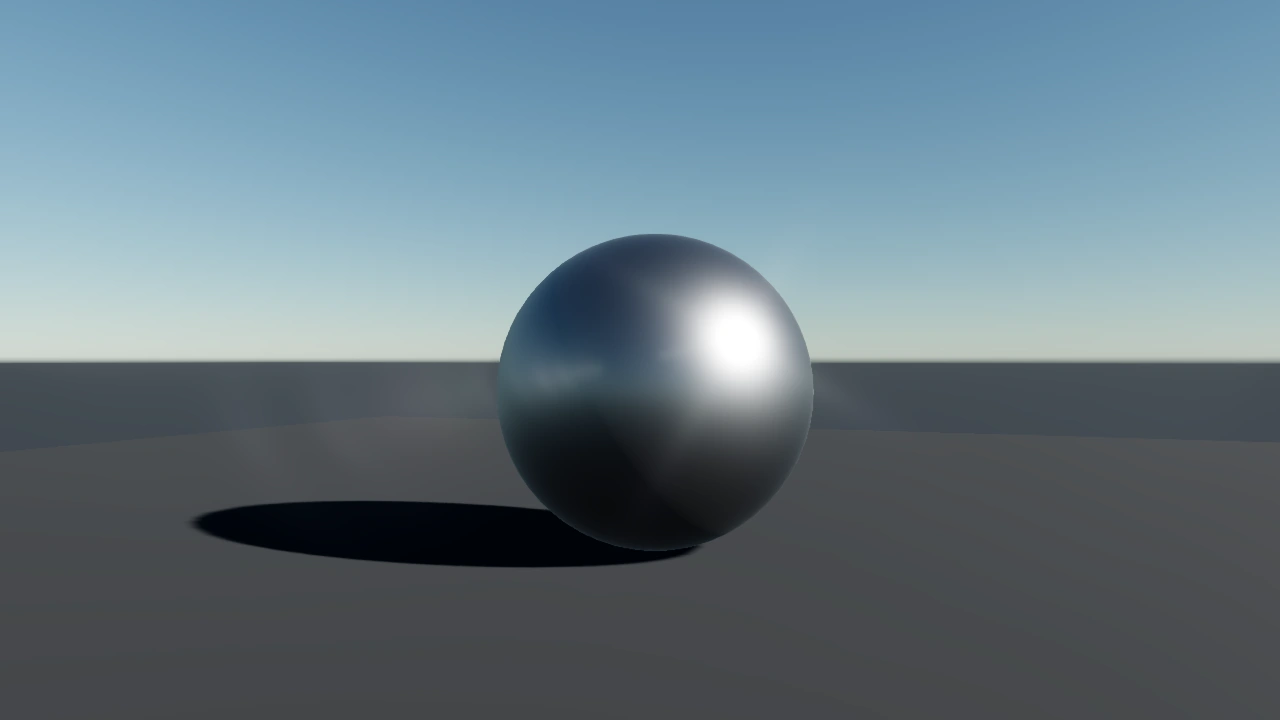 |
To run the game without borders, use:
Game.Window.IsBorderLess = true;
For example:
using Stride.Engine;
namespace MyGame
{
public class MyScript : StartupScript
{
public override void Start()
{
base.Start();
Game.Window.IsBorderLess = true;
}
}
}