ゲームの起動
初級
このページでは、Game Studio または Visual Studio を使用してゲームを起動する方法を説明します。
Game Studio からゲームを起動する
Note
Game Studio では、Windows ストア プラットフォーム用または UWP (ユニバーサル Windows プラットフォーム) プラットフォーム用のゲームは起動できません。これらのプラットフォーム用のゲームを起動するには、Visual Studio を使用します (後述)。
ツールバーで、対象のプラットフォームを選択します。
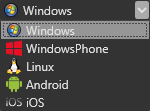
Note
プロジェクトを作成するときに[Create a new game]ダイアログで選択したプラットフォームだけを選択できます。プロジェクトに新しいプラットフォームを追加する方法については、「プラットフォームを追加または削除する」を参照してください。
ゲームを実行するには、ツールバーの
 をクリックするか、または F5 キーを押します。
をクリックするか、または F5 キーを押します。
[Output]ウィンドウに、ビルドの進行状況が表示されます。
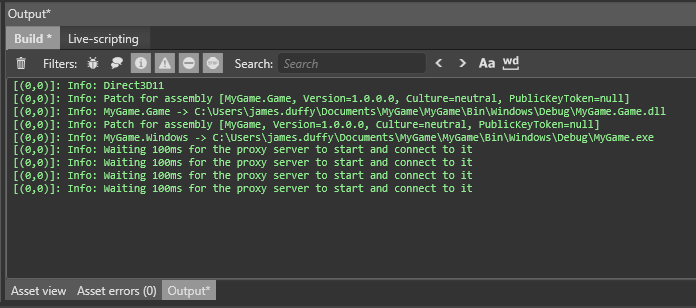
ビルドが完了すると、選択したプラットフォームでゲームが開始します。
Visual Studio からゲームを起動する
Game Studio のツールバーで
 ([Open in IDE]) をクリックして、Visual Studio を起動します。
([Open in IDE]) をクリックして、Visual Studio を起動します。Visual Studio のツールバーで、スタートアップ プロジェクトとして適切なプロジェクトを設定します。

スタートアップ プロジェクトの構成が自動的に更新されます。
Tip
右側の[ソリューション エクスプローラー]で、プロジェクトを確認できます。プロジェクトのファイル名の拡張子が、プラットフォームを示します (例:.Android、.iOS など)。
構成とプラットフォームが適切に対応していることを確認します。
-
デバッグなしでゲームを開始するには、Ctrl + F5 キーを押します。
デバッグありでゲームを開始するには、[スタート]をクリックするか、F5 キーを押します。

境界を削除する
既定では、ゲームを実行するとウィンドウの境界が表示されます。
| 境界がある場合 | 境界がない場合 |
|---|---|
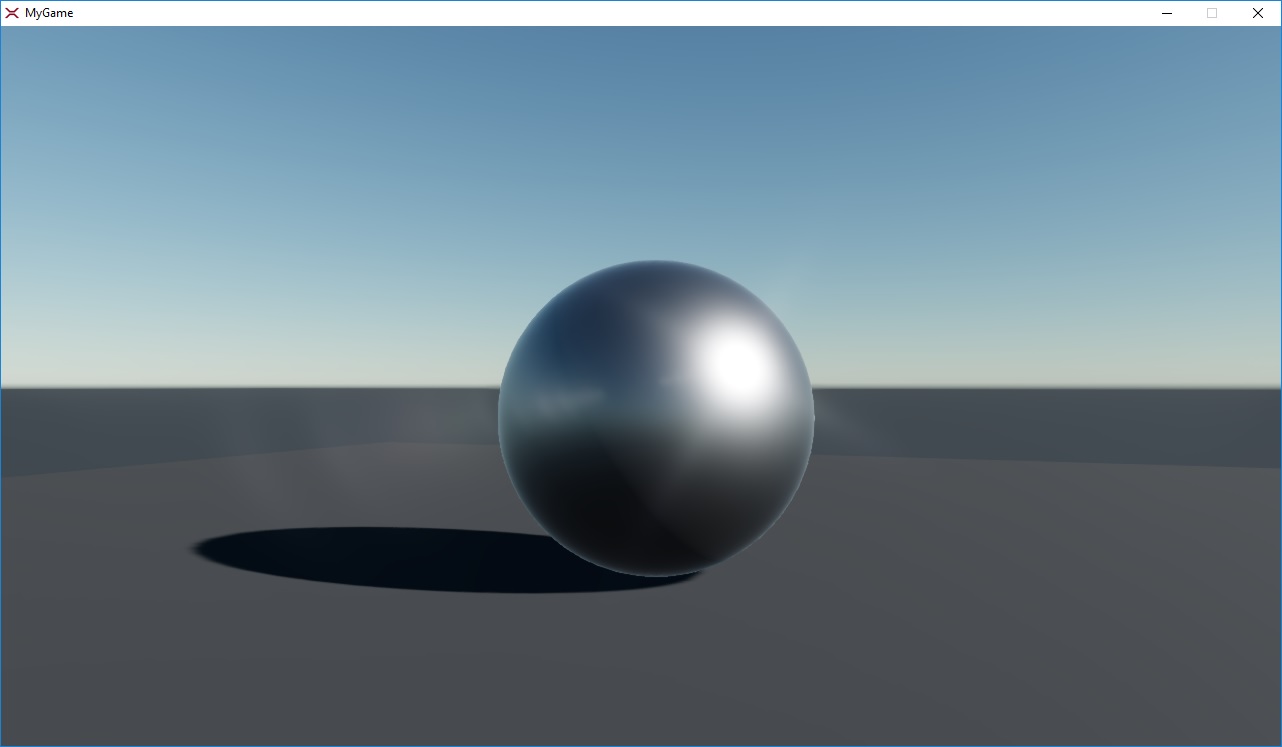 |
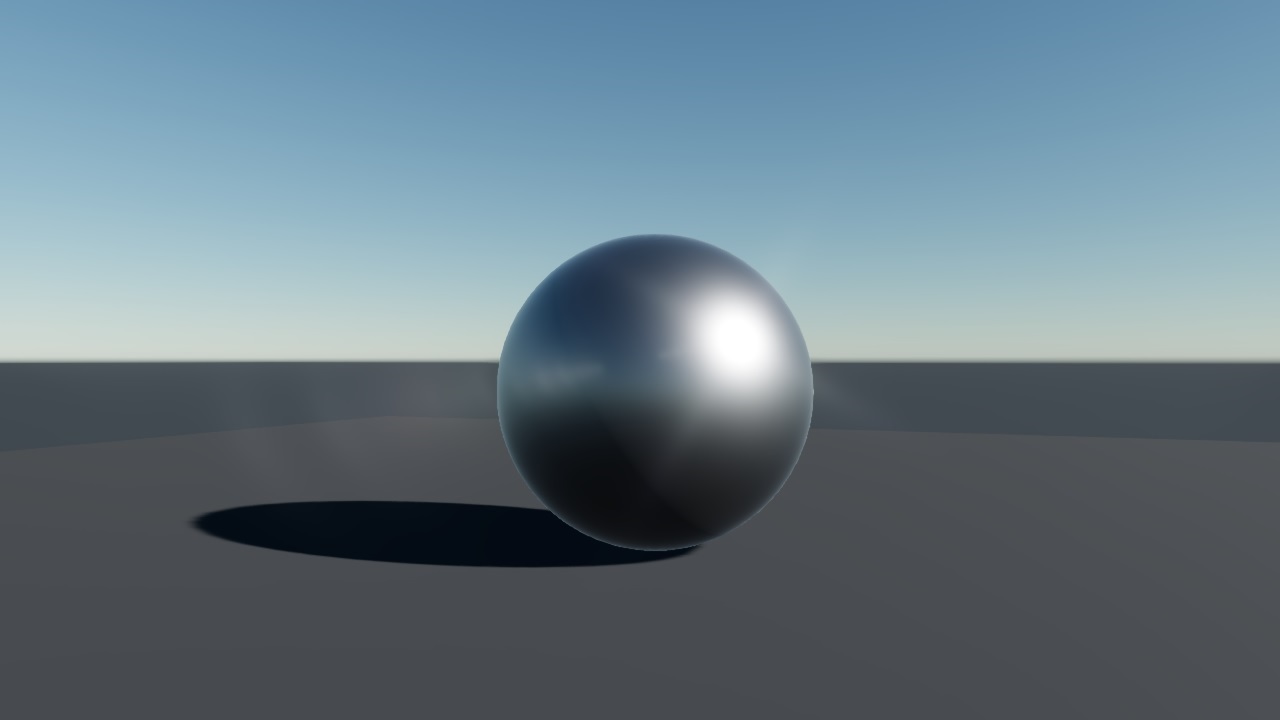 |
境界なしでゲームを実行するには、次のコマンドを使用します。
Game.Window.IsBorderLess = true;
次に例を示します。
using Stride.Engine;
namespace MyGame
{
public class MyScript : StartupScript
{
public override void Start()
{
base.Start();
Game.Window.IsBorderLess = true;
}
}
}