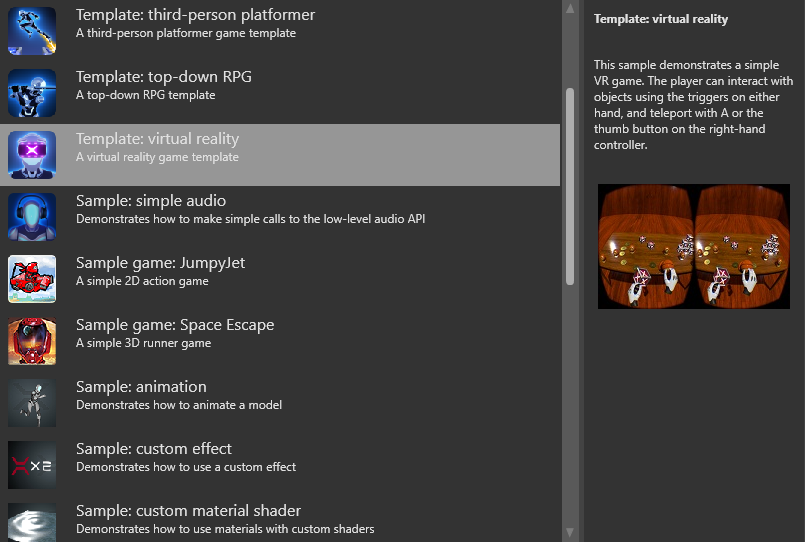オーバーレイへの UI の表示
ここでは、UI をテクスチャにレンダリングした後、それをオーバーレイとして表示する方法を説明します。
以下の説明では、オーバーレイで表示する UI を既に用意してあるものとします。UI の作成については、「UI」セクションを参照してください。
Note
ゲームを VR デバイスで実行していない場合は、オーバーレイを表示できません。これは、他のハードウェアではなく VR デバイス自体がオーバーレイを作成するためです。
1. レンダー ターゲットのテクスチャを作成する
[Asset view]で[Add asset]をクリックし、[Texture]>[Render target]を選択します。
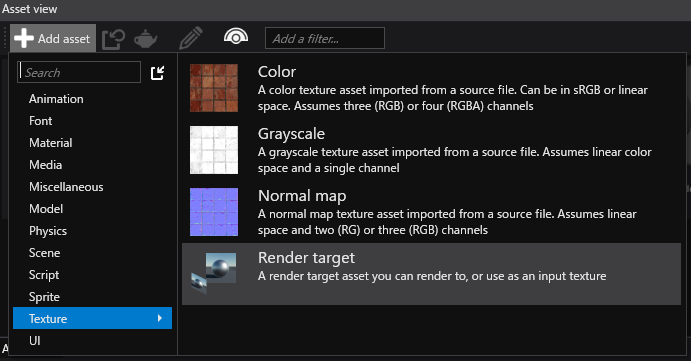
プロジェクトのアセットにレンダー ターゲット テクスチャが追加されます。
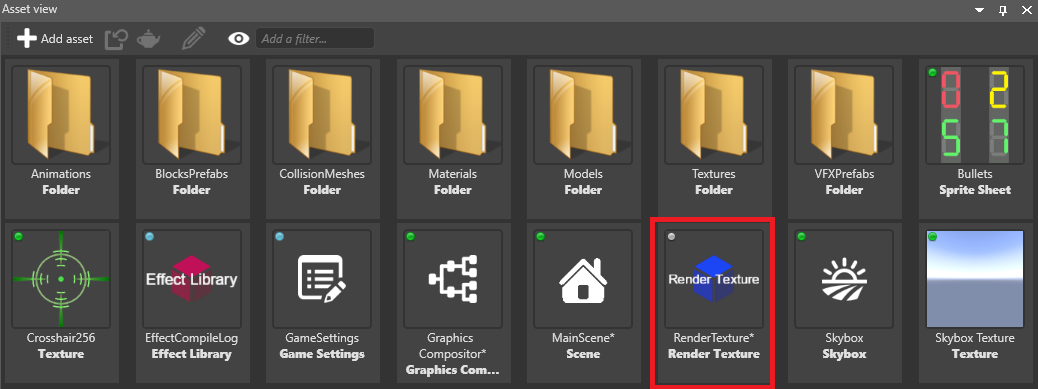
以下の手順では、UI をこのテクスチャにレンダリングした後、それをオーバーレイに表示します。
2. VR オーバーレイを追加する
[Asset view](既定では下部のペイン) で、Graphics Compositor アセットをダブルクリックします。
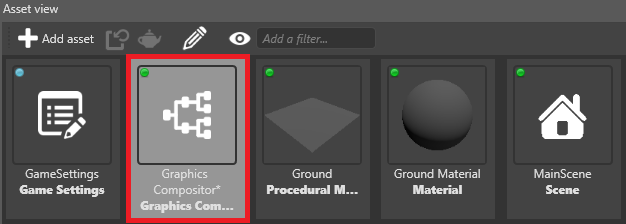
Graphics Compositor エディターが開きます。Graphics Compositor の詳細については、「Graphics Compositor」を参照してください。
Graphics Compositor エディターで、フォワード レンダラー ノードを選択します。
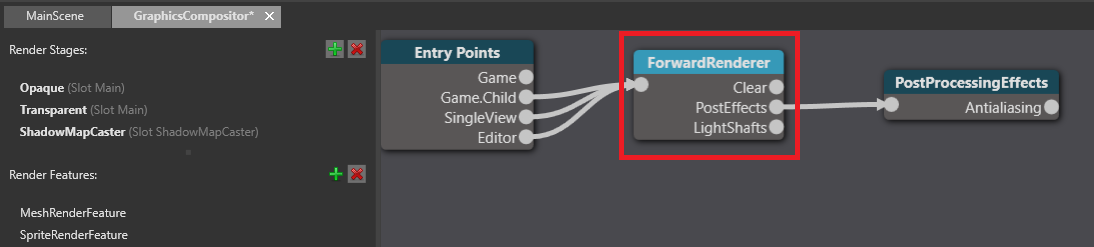
[Property grid](既定では右側) で、[VR Settings]を展開します。

[Overlays]の隣の
 ([Add a new item to the list]) をクリックします。
([Add a new item to the list]) をクリックします。新しいオーバーレイがリストに追加されます。
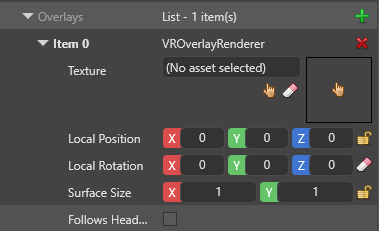
[Texture]の隣の
 ([Select an asset]) をクリックします。
([Select an asset]) をクリックします。[Select an asset]ウィンドウが開きます。
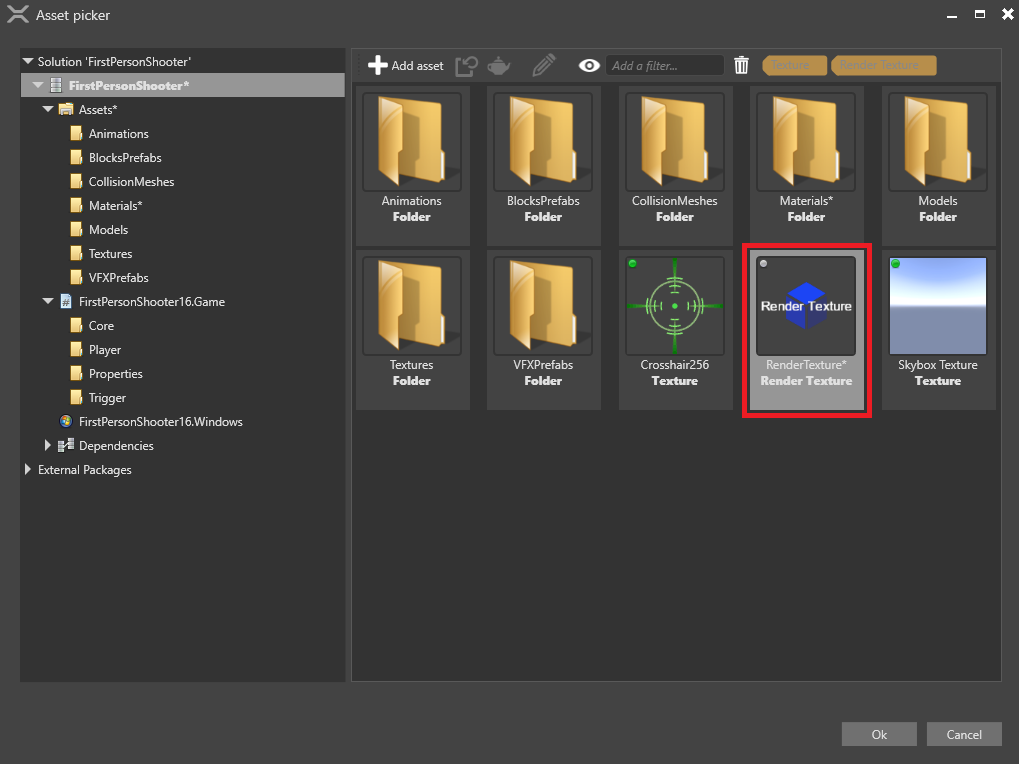
作成したレンダー テクスチャを選択し、[OK]をクリックします。
3. UI レンダー機能をセットアップする
Graphics Compositor エディターの左側の[Render Features]で、[UIRenderFeature]を選択します。
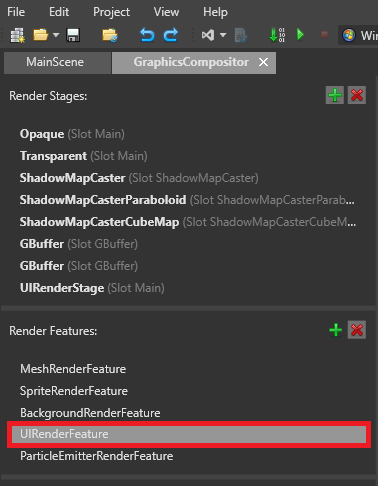
[Property grid]で、[SimpleGroupToRenderStageSelector]が選択されていることを確認します。
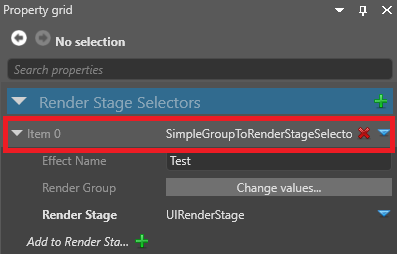
[Render Stage]で、[UIRenderStage]が選択されていることを確認します。
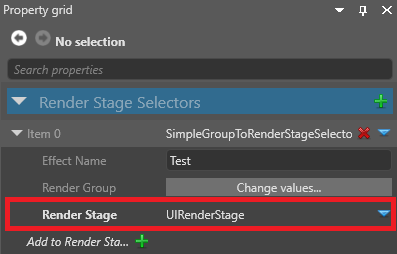
これにより、UI が UI レンダー ステージにレンダリングされるようになります。これを次のステップで使用します。
4. レンダラーをセットアップする
オーバーレイを表示するには、少なくとも 2 つのレンダラーが必要です。
- メイン カメラをレンダリングするために 1 つ
- UI をオーバーレイにレンダリングするために 1 つ
ここでは、2 つのカメラと 2 つのレンダラーを使用して最初からこれを行う最も簡単な方法を説明します。パイプラインによっては、異なるセットアップの作成が必要になる場合があります。
Warning
以下の説明には、ゲーム エントリ ポイントに対する既存のレンダラーの削除が含まれます。後でパイプラインを復元する必要がある場合は、プロジェクトをバックアップしてください。
Graphics Compositor エディターで、エントリ ポイント ノードを選択します。

右側の[Property grid]で、[Game renderer]の隣の
 ([Change...]) をクリックし、[None]を選択して既存のレンダラーを削除します。
([Change...]) をクリックし、[None]を選択して既存のレンダラーを削除します。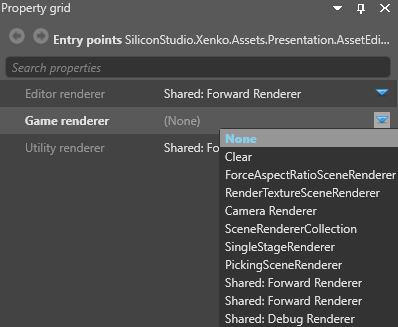
[Game rendererer]の隣の
 ([Change...]) をクリックし、[Camera Renderer]を選択します。
([Change...]) をクリックし、[Camera Renderer]を選択します。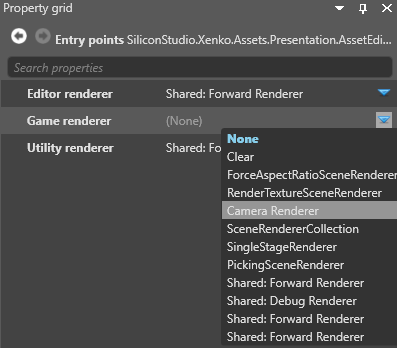
現在、すべてのレンダラーは、カメラを持っているか、またはカメラを持っているレンダラーの子になる必要があります。これは、UI をレンダリングする単一ステージ レンダラーなど、カメラを使用する必要のないレンダラーにも適用されます。
そのため、以下の説明では、カメラを持つゲーム レンダラーを追加した後、2 つのレンダラーをそのレンダラーの子にします。これにより、両方のレンダラーにカメラを持つ親ができます。
[Camera]の隣の
 ([Change...]) をクリックし、メイン ゲーム カメラを選択します。
([Change...]) をクリックし、メイン ゲーム カメラを選択します。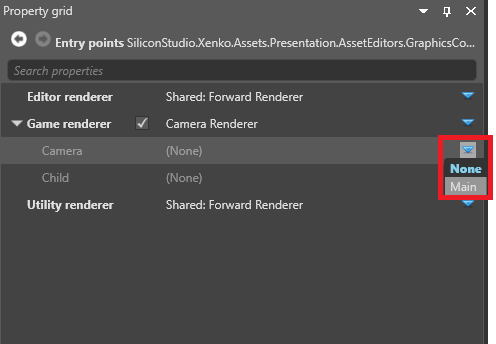
[Child]の隣の
 ([Change...]) をクリックし、[SceneRendererCollection]を選択します。
([Change...]) をクリックし、[SceneRendererCollection]を選択します。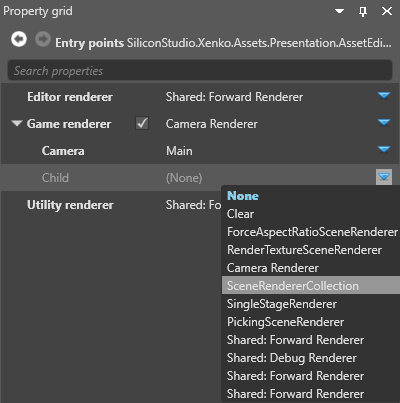
[Children]の隣の
 ([Add a new item to the list]) をクリックして、[RenderTextureSceneRenderer]を選択します。
([Add a new item to the list]) をクリックして、[RenderTextureSceneRenderer]を選択します。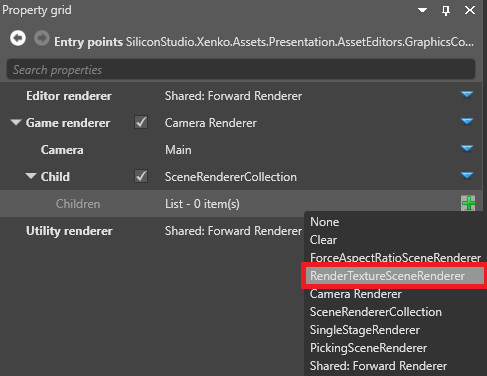
[Child]の隣の
 ([Change...]) をクリックし、[SingleStageRenderer]を選択します。
([Change...]) をクリックし、[SingleStageRenderer]を選択します。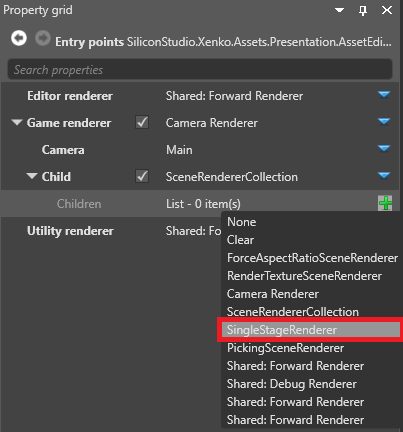
[Render Stage]の隣の
 ([Change...]) をクリックし、[UIRenderStage]を選択します。これは UI をレンダリングするレンダラーです。
([Change...]) をクリックし、[UIRenderStage]を選択します。これは UI をレンダリングするレンダラーです。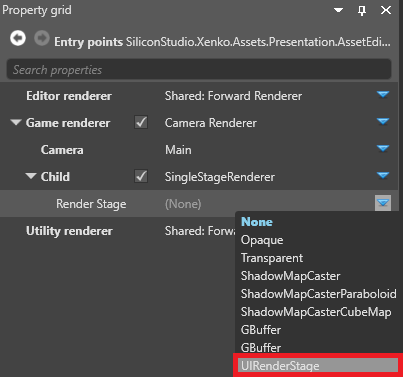
[Render Texture]の隣の
 ([Select an asset]) をクリックします。
([Select an asset]) をクリックします。[Select an asset]ウィンドウが開きます。
レンダー テクスチャを選択し、[OK]をクリックします。
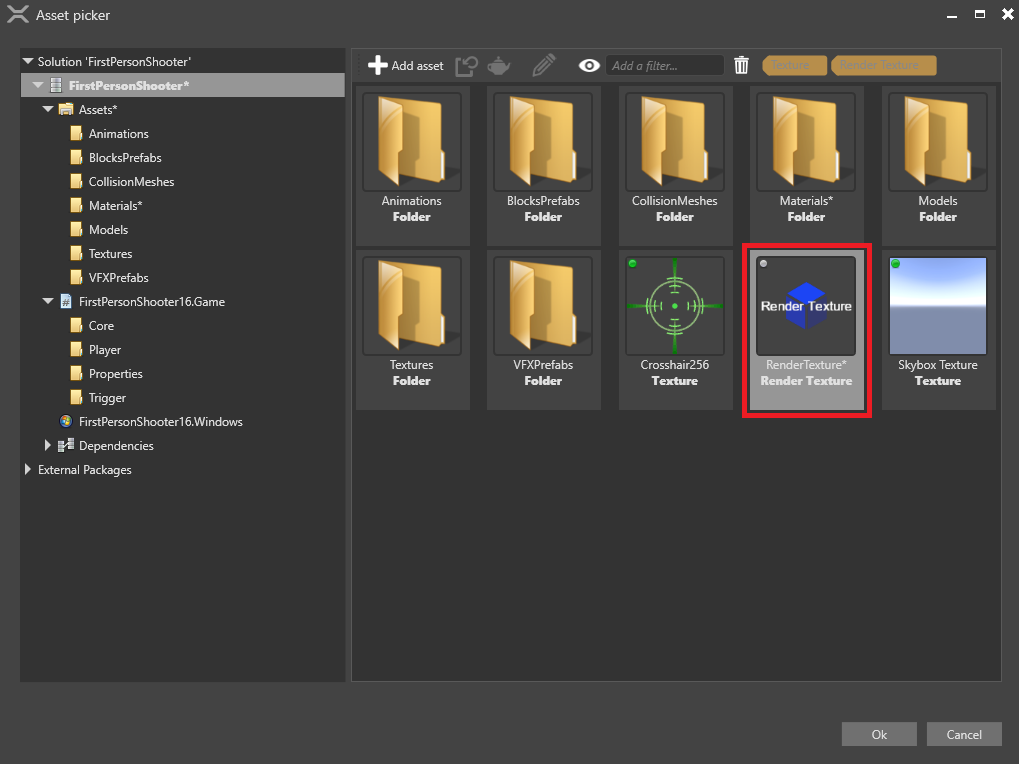
レンダー テクスチャがレンダラーに追加されます。
[Game renderer]で、[Children]の隣の
 ([Add a new item to the list]) をクリックし、[Forward Renderer]を選択します。
([Add a new item to the list]) をクリックし、[Forward Renderer]を選択します。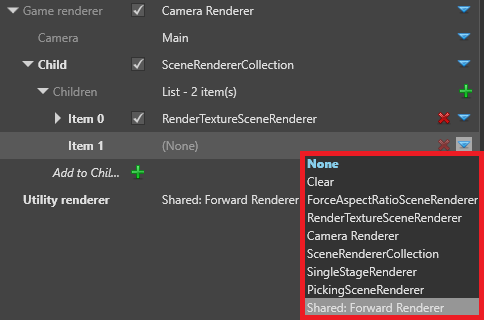
ゲームは、VR デバイスのオーバーレイに UI をレンダリングできる状態になりました。
VR テンプレート
VR ゲームに実装された UI オーバーレイの例については、Stride に付属する VR テンプレートを参照してください。